Sending Statements to Customers Through Exchange within Dynamics AX
Posted by Author, Curator, Visually Impared Squirrel Literacy Advocate & Dynamics AX Technical Solution Professional (TSP) at Microsoft on
With Update 1 of Dynamics AX, a new feature was added that allows you to use Microsoft Exchange Server as the e-mail provider for both workflows and also for sending e-mails directly from Dynamics AX. Previously the email transport options were SMTP and the client applications.
This is an important feature because it means that the outgoing emails are tracked within Exchange and stored as sent mail just in case you need to go back and reference them later on. With SMTP, you have no record of the sent e-mail unless you CC yourself. And if you use the client method to create your emails, then you can’t send the emails unless you have Outlook open, which is a little inconvenient.
Getting ready…
Step 1: Configure the Microsoft Exchange Server Parameters
To get this configured within Dynamics AX, first start by making sure that the Microsoft Exchange Server parameters are configured to point to your Exchange server.
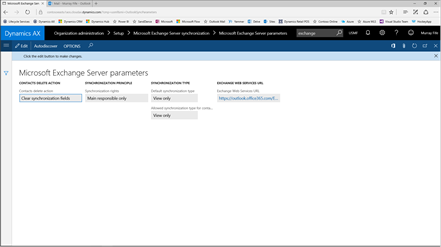
Step 2: Use Autodiscovery to set the Microsoft Exchange Settings
If they are not configured, then just click on the Autodiscover button in the menu bar and then type in your Email and Password and then Dynamics AX will discover where the Exchange server is for itself.

Step 3: Set the default Email Provider to Exchange
Then within the user Options,
browse to the Account page and click on the Email Provider ID and you will be able to select the Exchange option, which will tell the system to send all of your emails through Microsoft Exchange Server.

How it works…
Step 4: Create a Statement to Contact through Customer Collections
To see this in action, open up a customer and navigate to the Collections form with all of the transactions and history for the customer account.
Then click on the Statement to customer button within the action panel to create a new Statement, and then click on the OK button.
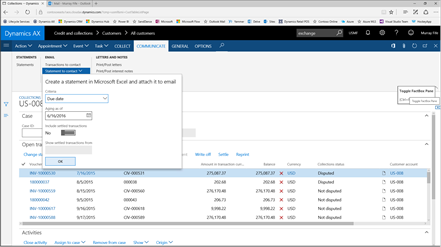
Step 5: Personalize the email
This will automatically create the statement for us ax an Excel file (you can see it at the bottom of the Send Email panel that pops up) and also allow you to personalize the email that you are going to send to the customer.
After updating the Subject and also adding a personal message in the email body, we just need to click on the Send button.
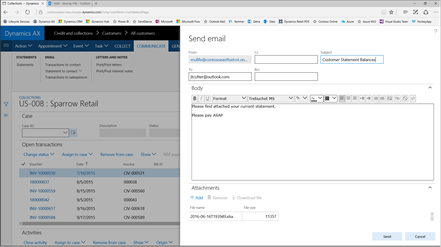
Step 6: Email archived within Exchange
Now if we switch over to our Exchange account we will see that the email that we just created is sitting in our Sent email box.

Step 7: The Statement is an Attachment
Also from here we can see that the Statement is attached to the email as well and if we need to peek inside and see what Dynamics AX created for us then we can.

Step 8: There are multiple tabs on the Statement
The statements aren’t just single worksheets as well; they have multiple pages within the workbook which is pretty cool as well.

Summary
If you are wanting to audit emails, or archive correspondence that is sent out to the customer (and vendors etc.) then this is a great way to do it. Also this is a much better option than SMTP or using the client because it is completely hands off and integrated into Dynamics AX.
If you ask me, this is the only way that we should be sending emails.
About the Author
Murray Fife is an Author of over 25 books on Microsoft Dynamics AX including the Bare Bones Configuration Guide series of over 15 books which step the user through the setup of initial Dynamics AX instance, then through the Financial modules and then through the configuration of the more specialized modules like production, service management, and project accounting. You can find all of his books on Amazon here http://www.amazon.com/author/murrayfife.
Murray is also the curator of the Dynamics AX Companions (www.dynamicsaxcompanions.com) site which he built from the ground up as a resource for all of the Dynamics AX community where you can find walkthroughs and blueprints that he created since first being introduced to the Dynamics AX product.
For more information on Murray, here is his contact information:
Email: mcf@dynamicsaxcompanions.com
Twitter: @murrayfife
Facebook: facebook.com/murraycfife
Google: google.com/+murrayfife
LinkedIn: linkedin.com/in/murrayfife
Blog: http://www.atinkerersnotebook.com
Docs: docs.com/mufife
Amazon: amazon.com/author/murrayfife
Share this post
- 0 comment
- Tags: Uncategorized
0 comment
