Using Excel to Update Demand Forecasts
Posted by Author, Curator, Visually Impared Squirrel Literacy Advocate & Dynamics AX Technical Solution Professional (TSP) at Microsoft on
Dynamics AX has an add-on for Microsoft Excel that allows you to retrieve data from Dynamics AX, and also publish changes back to the database in a controlled way. You can use this to give users a simpler way to manipulate the information in the database. As an example, you can use this to create a better way to update demand forecasts, since the default maintenance forms within Dynamics AX.
In this walkthrough we will show how you can:
- Build your initial forecast model
- Link to your forecast within Excel
- Create total matrix fields
- Create period total matrix fields
- Create summary forecast dashboards in PowerView
Building Your Initial Forecast Models
Before we start linking our forecasts to Excel, we need a base set of data to update, so we will start the process by adding in some demand forecasts into Dynamics AX. After you have set these up, you shouldn’t have to use the maintenance forms any more.
In this example we will show how to create some base demand forecast data.
How to do it…
To build your initial forecast models, follow these steps:
- Within the Entry sub-folder of the Forecast folder of the Periodic group of the Inventory and warehouse management area page are a number of ways to update forecasts. For our purposes, we want to be able to forecast by customer, item, and group, so we want to maintain our Customers forecasts.
-
The Customers forecast maintenance form will list all of our customers. Select one, and then click on the Entry button on the right.

- This will open up the Demand forecast maintenance form. Click on the New button in the menu bar to start adding forecasts.
-
Create a base forecast entry for your first product, with a start date of the beginning of the year, and also a starting forecast quantity.

-
To create a weekly forecast spread we have defined a simple Period Key that we can use as a starting template.
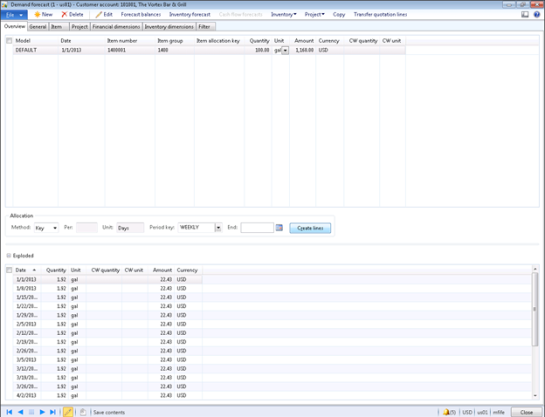
- Repeat this for all of the other products that you want to forecast.
-
Also repeat the process for all of the customers that you want to forecast as well.

- Once you have created your base forecast data, click the Close button to finish.
Linking to Forecasts within Excel
Once you have your base forecast data, you then will want to link it into an Excel Spreadsheet so that we can update the data from there rather than through the default maintenance forms within Dynamics AX.
In this example we will show how to create a linked table within Dynamics AX using the AX add-in.
How to do it…
To create a linked table within Excel, follow these steps:
- Open up Excel, and select the Dynamics AX tab.
-
Click on the Add Data button, and select the Add Tables option to select the data directly from the tables.

- This will open up the Select Tables dialog. All of the forecast data is stored in the ForecastSales table. Filter out the available tables so that you can see it.
-
Select the table, and then click on the > button to move it to the right hand side, and then click OK.

- This will open up the field explorer and also add in the default key fields for the table into your spreadsheet.
- This will open up the field explorer and also add in the default key fields for the table into your spreadsheet.
-
In addition to the default fields, add:
- Method
- Customer group
- Customer account
- Item group
- Item number
- Quantity
- Unit
- Cost price

- Click on the Fields button in the Design group of the Dynamics AX ribbon bar to turn off the field explorer and you will be taken into edit mode. Note that more buttons are enabled now.
-
Click on the Refresh button in the Data gropu of the Dynamics AX ribbon bar, and the add-in will return back all of your forecast data.
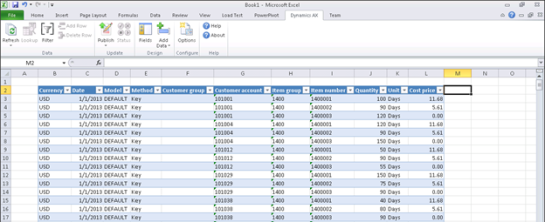
- Now you can update any of the forecast quantity values, and click the Publish button in the Update group of the Dynamics AX ribbon bar.
How it WORKS…
Now you can update any of the forecast quantity values, and click the Publish button in the Update group of the Dynamics AX ribbon bar.
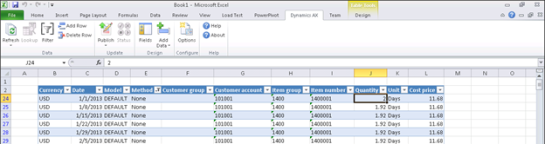
If there are no errors, then you can select the Dynamics AX Status workbook, and you will see that your record has been updated.
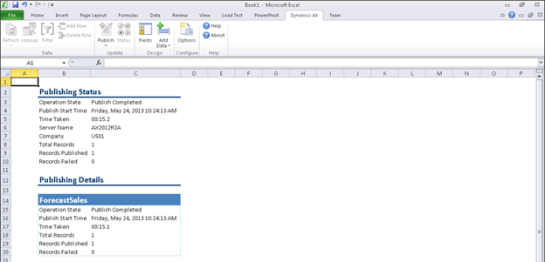
If you return to Dynamics AX, then you will see that it has been updated.

Creating A Total Matrix Field
Updating individual fields is good, but that is probably not how you want to maintain your forecasts. The Excel add-in has a feature in the field explorer that allows you to create Matrix
Fields that will summarize data for you and allow you to update more than one record at once.
In this example we will show how to create a Matrix Field for the total quantity.
How to do it…
To create a new matrix field, follow these steps:
- Click on the Fields button in the Design group of the Dynamics AX ribbon bar to view the field explorer panel.
-
Right-mouse-click on the DemandSales table name to open up the context menu, and you will be able to select the Create Matrix Field menu item.

-
In the Create New Matrix Field dialog box, change the Measure to the Quantity measure.

- For this example we do not want to add any conditions, so just click the OK button to finish.
- Now you will see a new field is created in the Field Explorer.
-
Create a new worksheet called CustomerForecastSales
and drag over the following fields:- Currency
- Model
- Method
- Customer account
- Total

-
Create another worksheet called ProductGroupForecastSales
and drag over the following fields:- Currency
- Model
- Method
- Item group
- Total

-
Create a final worksheet called ProductForecastSales
and drag over the following fields:- Currency
- Model
- Method
- Item number
- Total
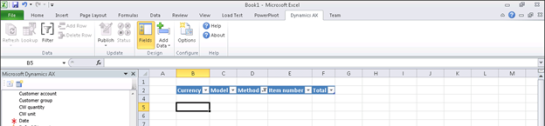
How it WORKS…
Now if you click on the Fields button and then Refresh you will notice that all of the data is now summarized to the lowest level on the worksheet. In this example there are the forecasts by Customer account.

In this example they are shown by Item group.

And in the final worksheet they are shown by Item number.
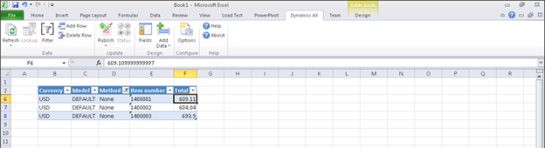
You can make a changes on any of the summary worksheets and click the Publish button.

The base forecast records will then be updated proportionally based on the current values.
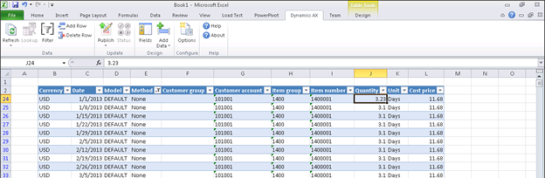
Creating Period Total Matrix Fields
You probably want to update your forecasts based on some type of period rather than by total. You can do that easily by creating a Matrix Field that only applies to a certain filter condition.
In this example we will show how you can create Matrix Fields that allow you to update the data by period.
How to do it…
To create a period total matrix fields, follow these steps:
-
Create a new matrix field for the Quantity measure, but add in two new conditions for the data range of the period.

- Repeat this process for the other periods.
How it WORKS…
Now return to the summary worksheets that were created in the previous step, and add all 12 of the new period Matrix Fields to the worksheets.

When you refresh the data you will see all of the period totals showing in a tabular form.

To update all of the forecasts in the period, just update the quantity and click the Publish button.
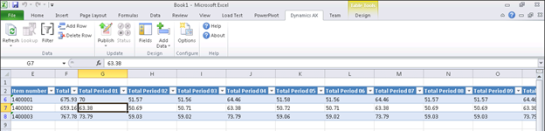
This will update all of the other worksheets automatically.
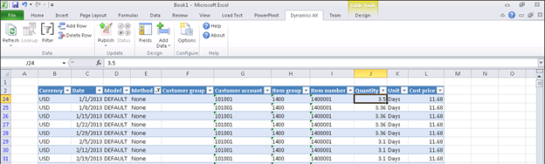
And if we double check the Dynamics AX demand forecasts, then you will see the periods forecasts are updated.

Creating Summary Forecast Dashboards in PowerView
Since we have all of the data within Excel, then we might as well publish the forecasts as a dashboard for reporting and analysis.
In this example we will show how to create a PowerView forecasting dashboard.
How to do it…
To create a forecast dashboard, follow these steps:
-
Select the detailed result data table within Excel and then click on the Create Linked Table button on the PowerPivot ribbon bar.

-
This will copy all of the forecast data into PowerPivot.
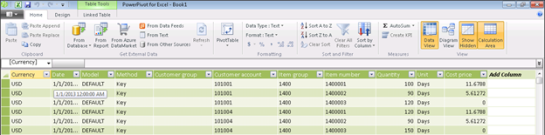
-
Here you can create additional computed fields list the TotalCost
and also Month.
-
Return to Excel and then select the Save to SharePoint option from the Save & Send menu item, and then select your PowerPivot gallery.

- Give your PowerView datasource a name, and click Save.
How it WORKS…
Now when you view your PowerPivot Gallery you will be able to see your data source and can click on the PowerView dashboard icon to create a new dashboard view. All you need to do is drag your field data over into the PowerView canvas to start your dashboard.
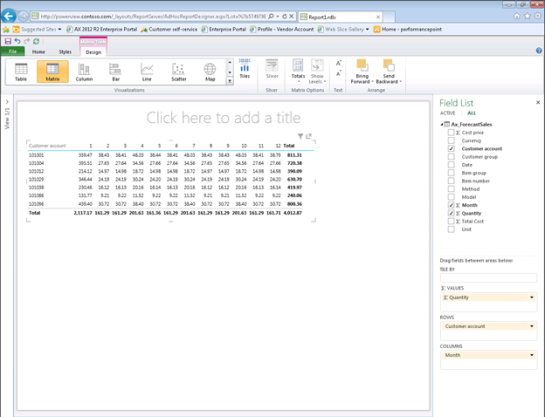
Within a few minutes you should be able to analyze your forecasting data.
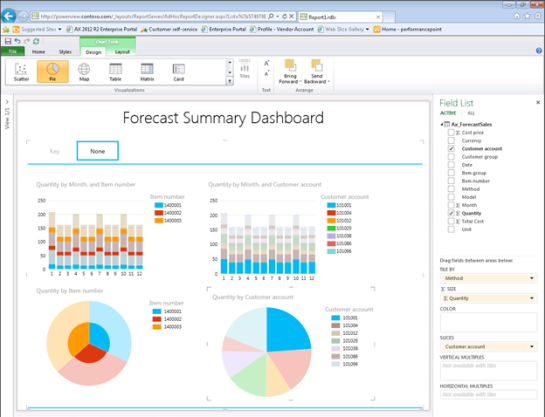
Summary
How cool is that!
Share this post
- 0 comment
- Tags: Dynamics AX
0 comment
