Use Workflow Escalation To Make Sure Tasks Get Done
Posted by Author, Curator, Visually Impared Squirrel Literacy Advocate & Dynamics AX Technical Solution Professional (TSP) at Microsoft on
Workflows are great, because they allow you to control your business processes in a more efficient way than the traditional paper (or even worse word of mouth) and make sure that tasks don’t get lost or forgotten. If you want to make them even more efficient then you can implement escalation rules that will assign tasks up the reporting chain when they are not done in a timely manner.
Like cream, workflow tasks can also float to the top…
How To Do It…
Open up your workflow design, and navigate to the element that you want to add the escalation rule to, and then then click on the Assignment button within the Modify Step group of the Workflow ribbon bar.

When the workflow step properties dialog box is displayed, select the Time Limit tab from the Assignment group, and set the expected time that you want the task to be performed within.
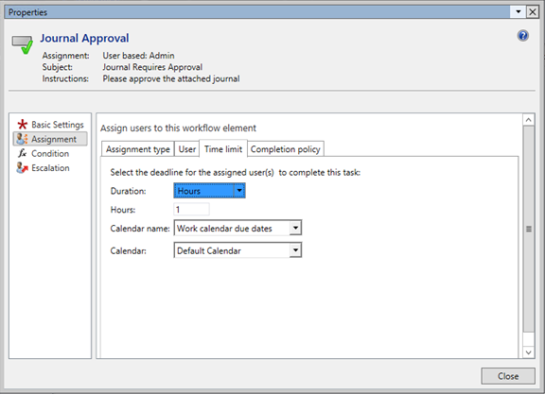
Now switch to the Escalation group, and check the Use Escalation Path checkbox to enable escalations.

The Escalation tab will now expand to show you a number of new options that are used to define your Escalation Path.
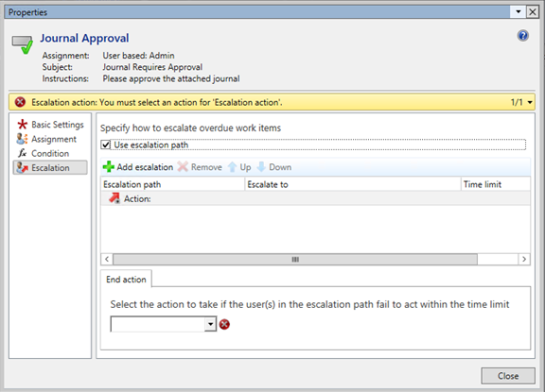
Click on the Add Escalation button within the Escalation tab to add your first person in the escalation process.
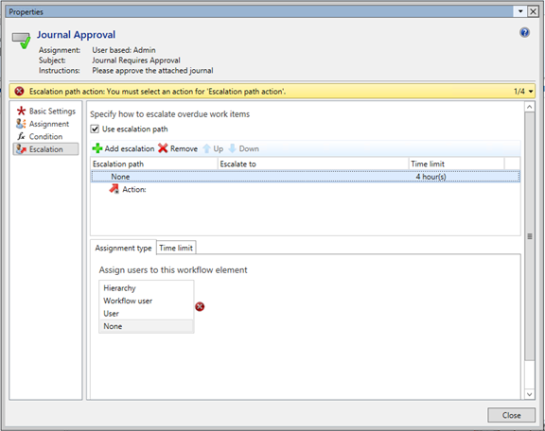
To escalate to another user, select the User option from the Assignment Type sub-tab.

Switch to the User sub-tab, and select the user that you want to be notified when the original task has not been completed.
You can then switch to the Time Limit sub-tab as well if you want to adjust the time that is allotted for that user to act upon the escalated task.
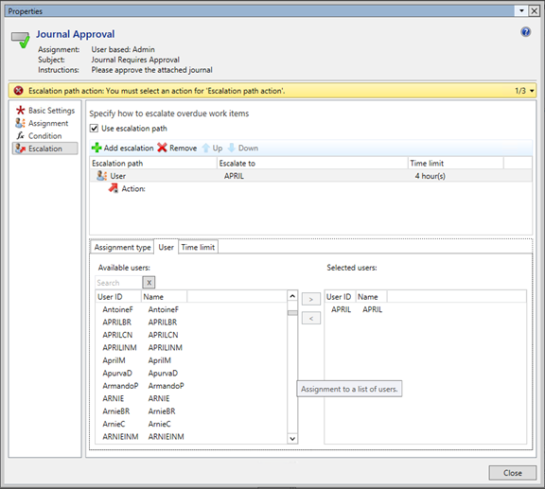
To complete the setup, select the Action item which is added by default to all escalation paths, and from the dropdown list, select the action that is to be performed when all escalations fail. In most cases the best choice is to err on the cautious side and select the Reject option.
After you have finished, you can click the Close button and activate the workflow.

Now when the workflow is processed, people will be motivated to act upon them ASAP.
Share this post
- 0 comment
- Tags: Dynamics AX
0 comment
