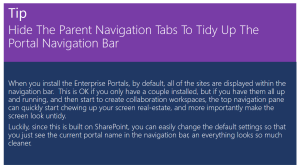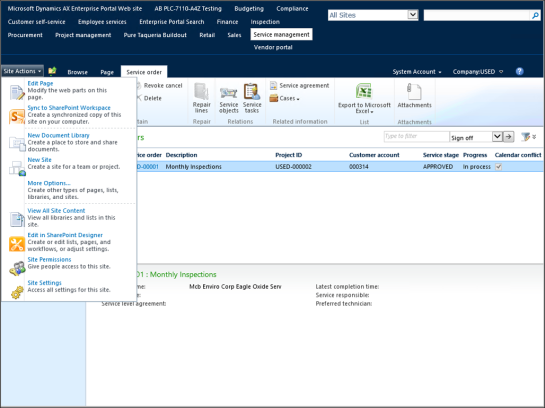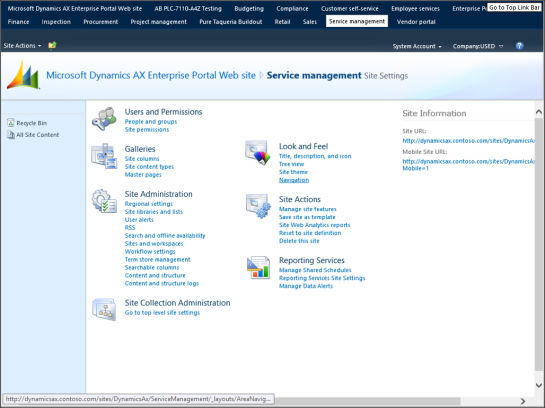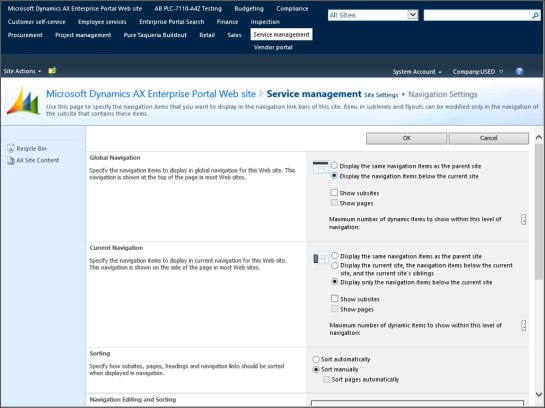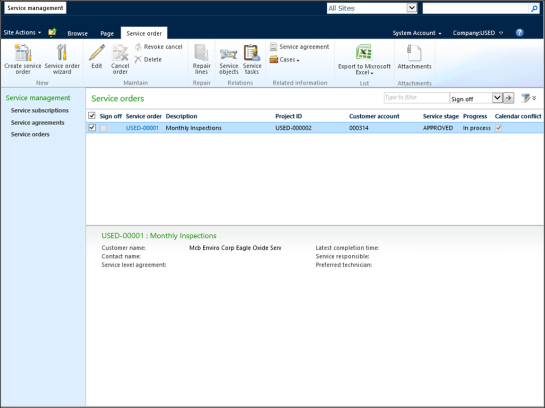Hide The Parent Navigation Tabs To Tidy Up The Portal Navigation Bar
Posted by Author, Curator, Visually Impared Squirrel Literacy Advocate & Dynamics AX Technical Solution Professional (TSP) at Microsoft on
When you install the Enterprise Portals, by default, all of the sites are displayed within the navigation bar. This is OK if you only have a couple installed, but if you have them all up and running, and then start to create collaboration workspaces, the top navigation pane can quickly start chewing up your screen real-estate, and more importantly make the screen look untidy.
Luckily, since this is built on SharePoint, you can easily change the default settings so that you just see the current portal name in the navigation bar, an everything looks so much cleaner.
Before You Start…
Philip K. Dicks Law of Kipple in action…
How To Do It…
Click on the Site Actions menu item, and select the Site Settings menu item.
When the Site Settings menu is displayed, click on the Navigation menu item from within the Look and Feel menu group.
When the Navigation Settings options page is displayed, check the Display the navigation items below the current site radio button within the Global Navigation group and then click OK to save the preferences.
How It Works…
Now when you return to your portal, you will not see all of the other sites cluttering up your navigation bar.
Share this post
- 0 comment
- Tags: Dynamics AX
0 comment