Creating Azure Cloud Hosted Environments Through Lifecycle Services
Posted by Author, Curator, Visually Impared Squirrel Literacy Advocate & Dynamics AX Technical Solution Professional (TSP) at Microsoft on
Lifecycle Services is the one-stop-shop for you as a partner, a prospective customer, and also a fully-fledged Dynamics AX user because it is chock full of tools that you can use to make your life so much easier. One of these tools is the Cloud Hosted Environment feature that will create a Dynamics AX environment for you that is hosted through the Azure services within a couple of minutes – give and take 30 for the machine to be deployed. Using this tool, you can deploy out pilot systems to prospects, create training environments that you can discard at any time, or just have your own dynamics AX instance running in the cloud rather than investing in a huge workstation. This is an incredibly useful tool.
I am sure you will have a better experience in the cloud than Han Solo did when he was deployed there.
How To Do It…
To do this, open up Lifecycle Services, and open up the project that you want to deploy the environment for. Then click on the Cloud Hosted Environment tile within the Tools group.

Lifecycle Services will then ask you to specify the Azure Subscription ID that you are using to host the virtual machine in. If you don’t have one, then click on the Sign Up For Azure link.

That will take you to the Azure site where you can sign up.

If you’re lucky you may even be able to catch a promotion to test out the service.
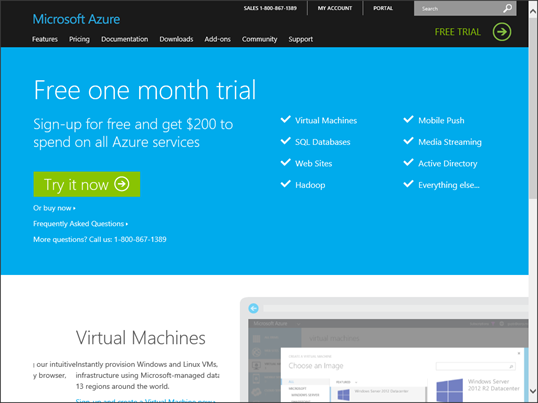
I signed up this way and instantly got a $200 credit. You can’t complain about that.

Once you have signed up, note down your Subscription ID.

Return back to Lifecycle Services and paste in your Azure Subscription ID and click on the Next button.

Then you will be asked to link Lifecycle Services with the Azure account. To do this, click the Download button to get your Management Certificate.

Then save the Certificate to your desktop.
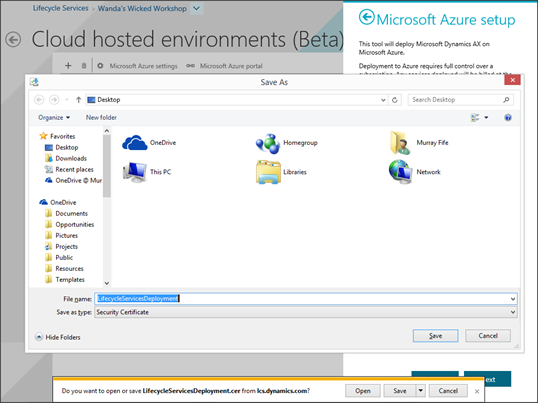
Return to Azure, and select the Management Certificates tab within the Settings group and then click on the Upload button in the bottom bar.

When the Upload A Management Certificate dialog is displayed, click on the Browse For File link.

And then find the management certificate that you saved away and click the Open button.

Then click the check box to upload the certificate.

Now within Azure you should have a new Management Certificate record.

Note: it may take a minute for the certificate to upload.

Now return to Lifecycle Services and click the Next button.

Specify your region, and then click the Connect button.

Now you will be able to access the Cloud Hosted Environments list form. To add a new demo server, click on the + icon in the top left of the form.

You will then be given a list of possible environments.

Select the version that you want to deploy and then click the Deploy button.

You will then be asked to set up your demo environment.

Give your environment a Name, check the mandatory agreement box, and then click the Next button.
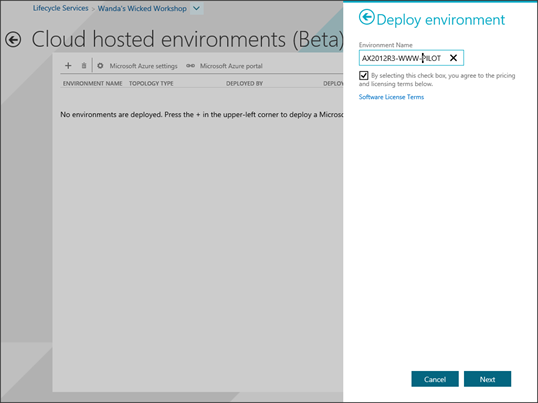
Finally, if you are sure that you want to do this, click the Deploy button.

Disclaimer: If you run this particular version of the demo without turning it off then keep in mind that it will run you about $600 a month.

Now Azure needs to do a little bit of work to deploy the image. Now would be a good time to get a coffee – it will take 30 minutes or so.

After a little bit, you will find that the image has been deployed.

If you return to your Azure account you will notice that the server is now available. To access it just click on the Connect button in the footer of the form.

And you will be able to log into the demo environment.

And Dynamics AX is already configured for you with the demo data.
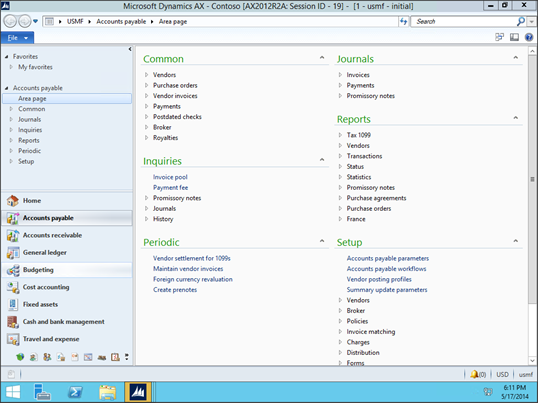
That is super cool.
Tip: So that you don’t get hit with a large bill at the end of the month, when you are not using the VM, just turn it off.

The billing for these VM’s is on a Pay-As-You-Go basis and the bulk of the cost is through the CPU usage. I ran this machine for about an hour and it cost me $2.28 which is not bad.
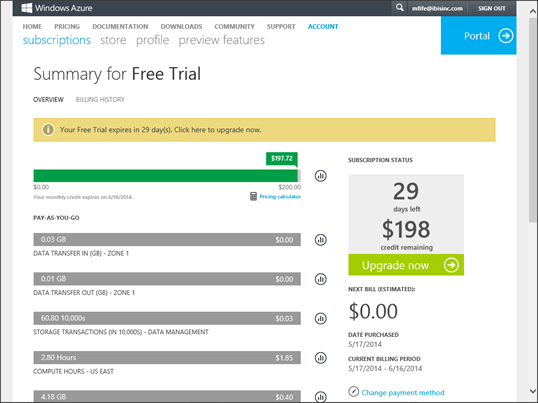
Share this post
- 0 comment
- Tags: Dynamics AX
0 comment
